1. 이클립스 설치 순서
1-1. 이클립스 사이트 접속 후 "Download"를 클릭합니다.
이클립스 주소 -> https://www.eclipse.org
The Community for Open Innovation and Collaboration | The Eclipse Foundation
The Eclipse Foundation provides our global community of individuals and organizations with a mature, scalable, and business-friendly environment for open source …
www.eclipse.org
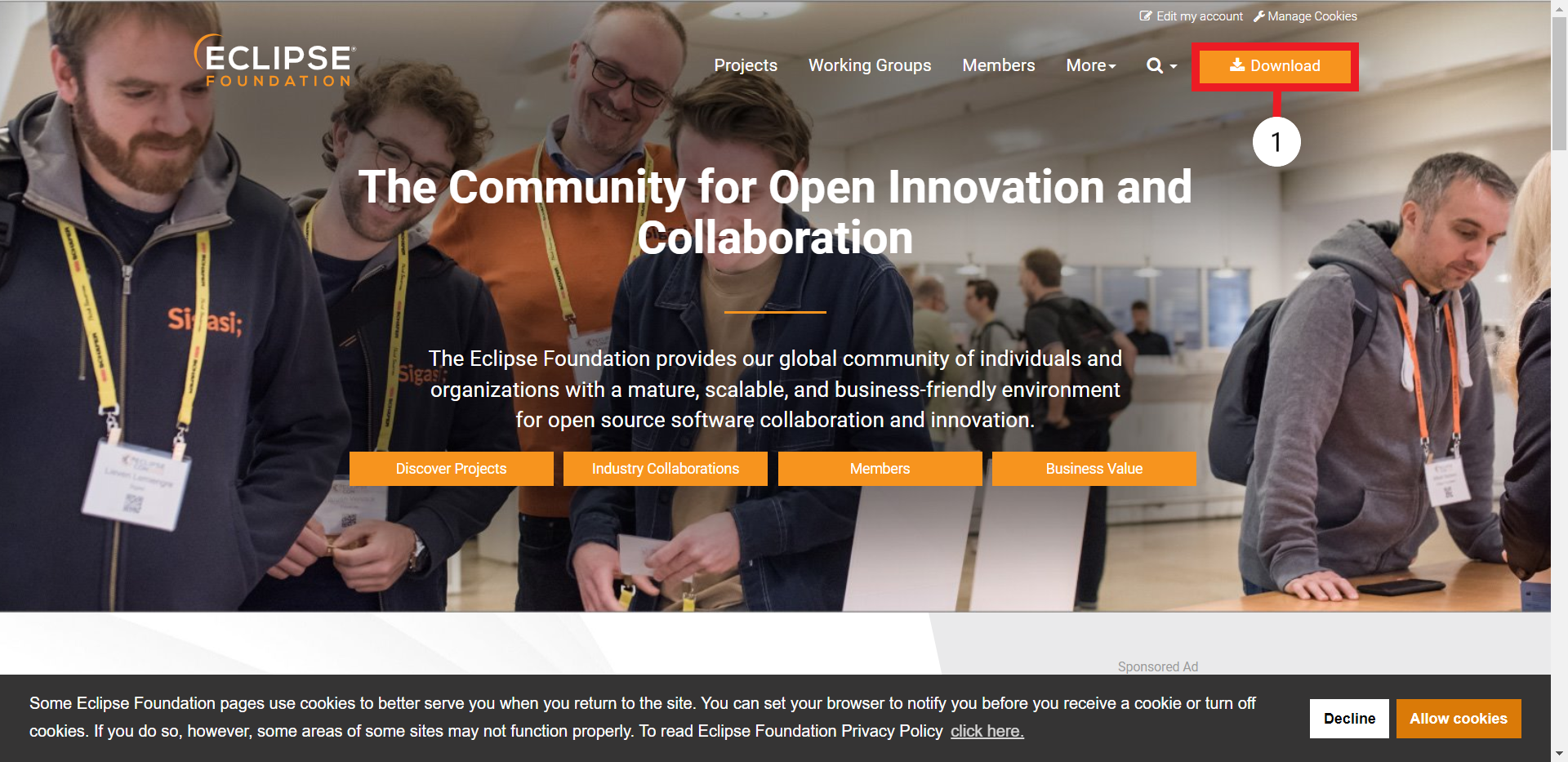
1-2. "Download Packages"를 클릭합니다.
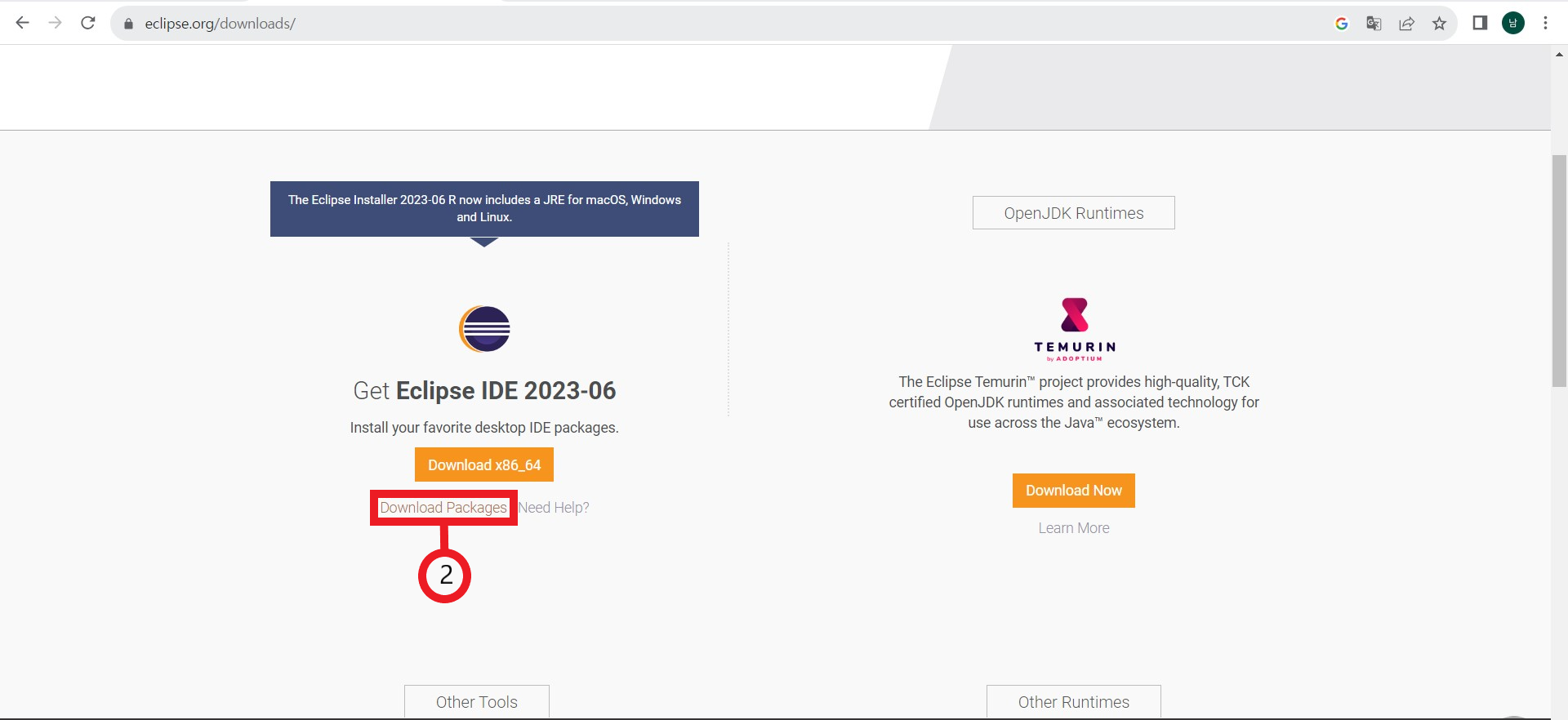
1-3. "Eclipse IDE for Enterprise Java and Web Developers"의 설치 파일을 각자 환경에 맞게 설치합니다.
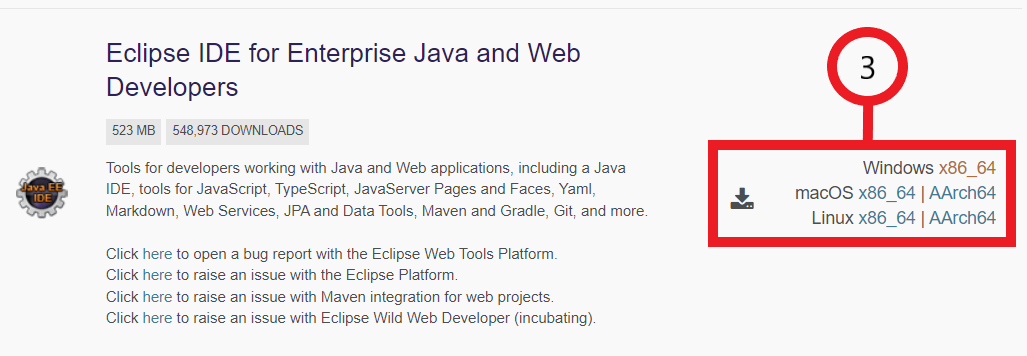
1-4. "압축풀기" 압축을 풀면 eclipse 폴더가 생성됩니다.
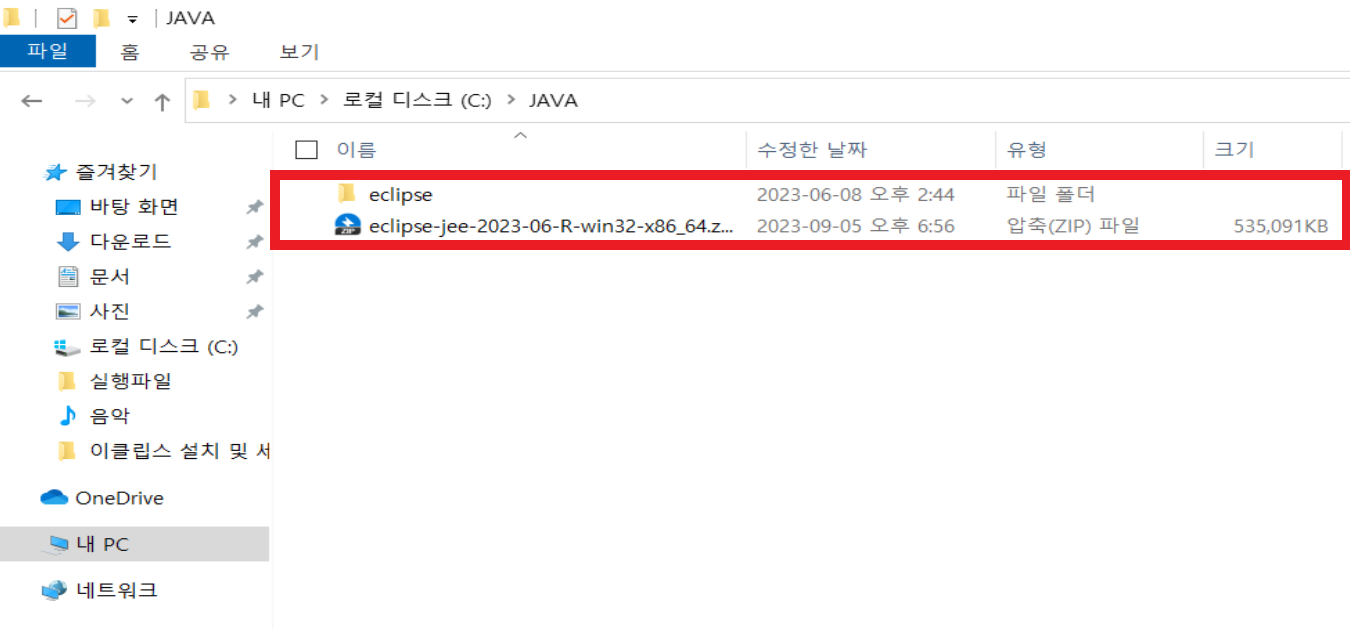
1-5. "eclipse 폴더" 안에 eclipse.exe 실행파일을 클릭합니다.
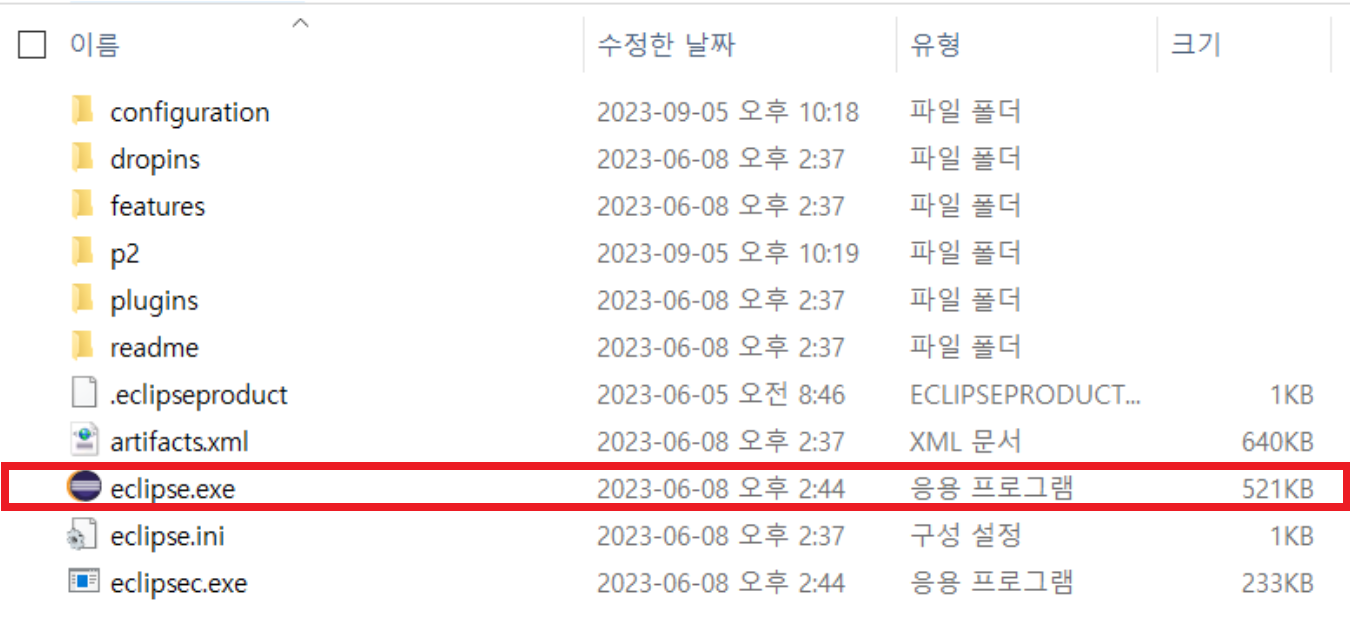
1-6. "실행"
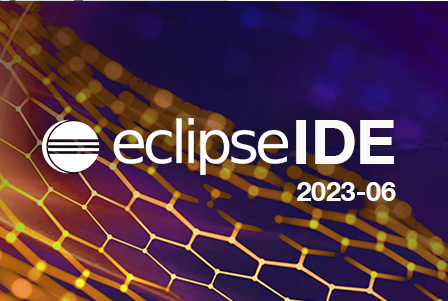
1-7. 처음 실행하면 "Workspace" 경로를 설정하도록 합니다.
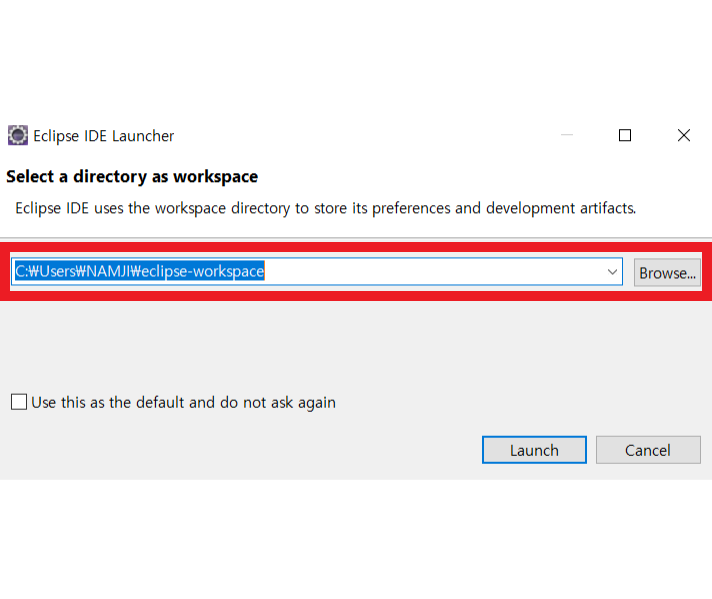
이렇게 설치가 완료되면 간단한 세팅을 해보겠습니다.
2. 이클립스 세팅
2-1. 자바 아이콘 생성
Window -> Perpective -> Open Perpective -> Java 순서로 클릭합니다.
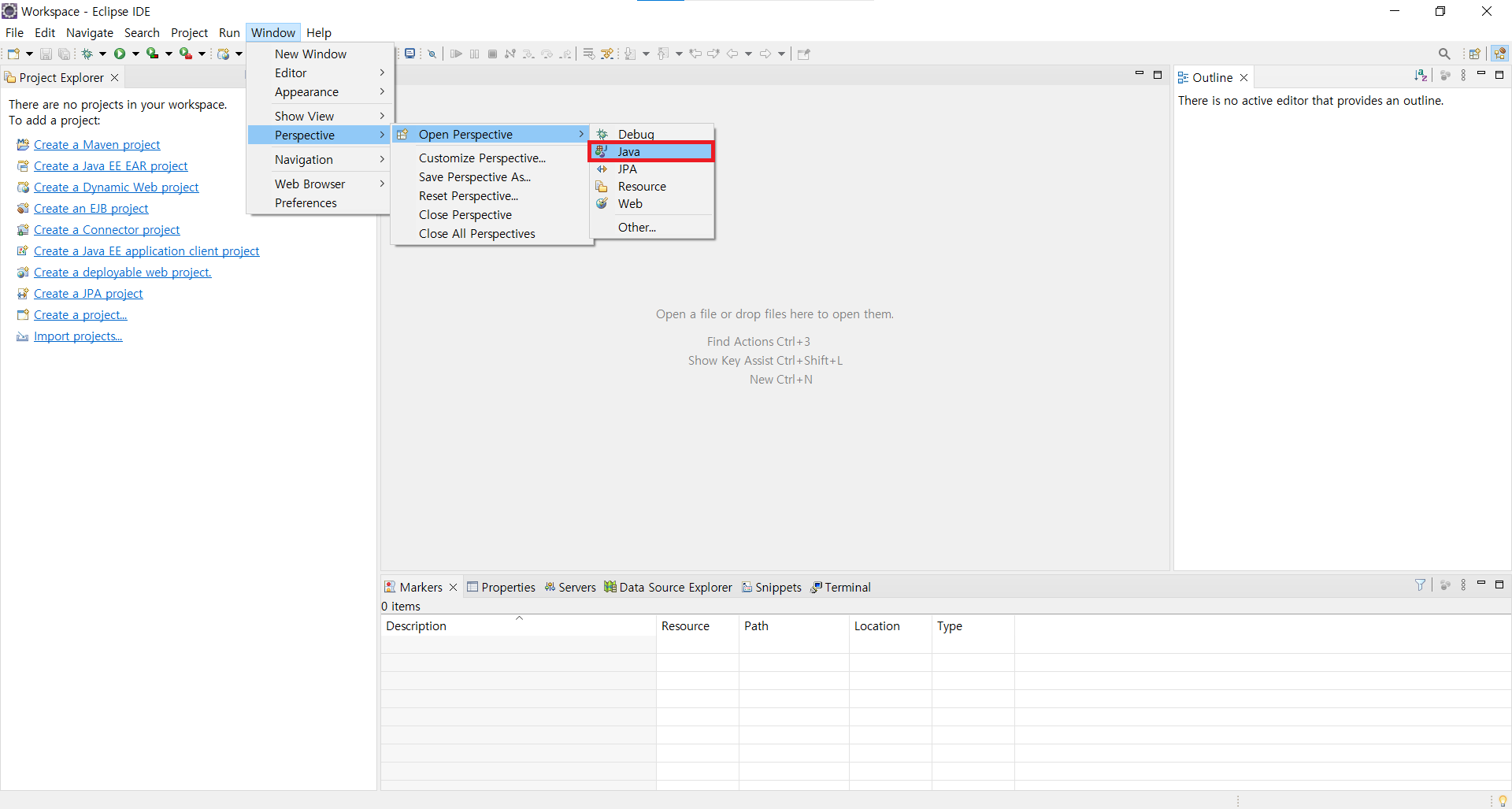
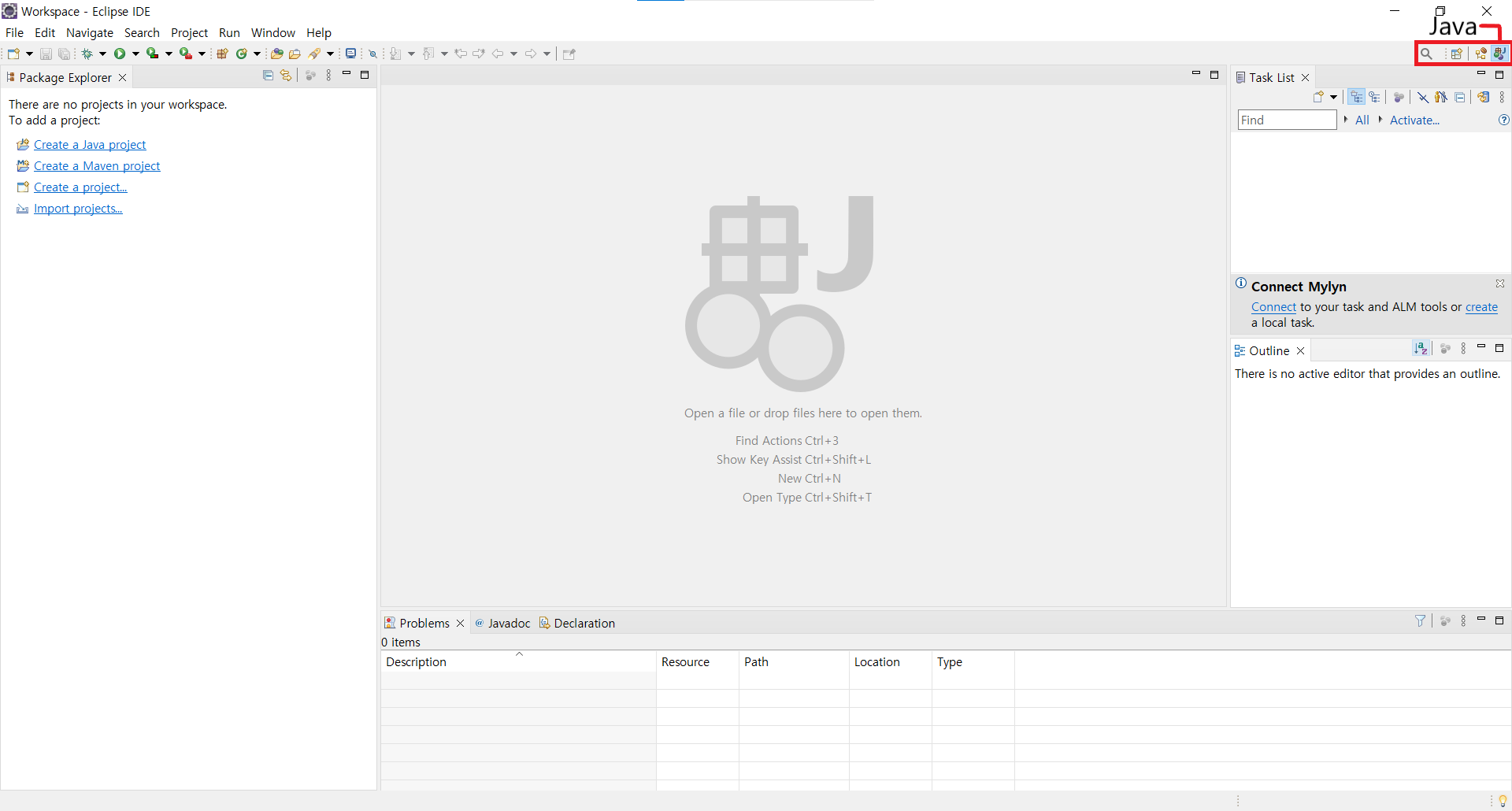
2-2. 배경색 변경
window -> preferences 순서대로 클릭합니다.
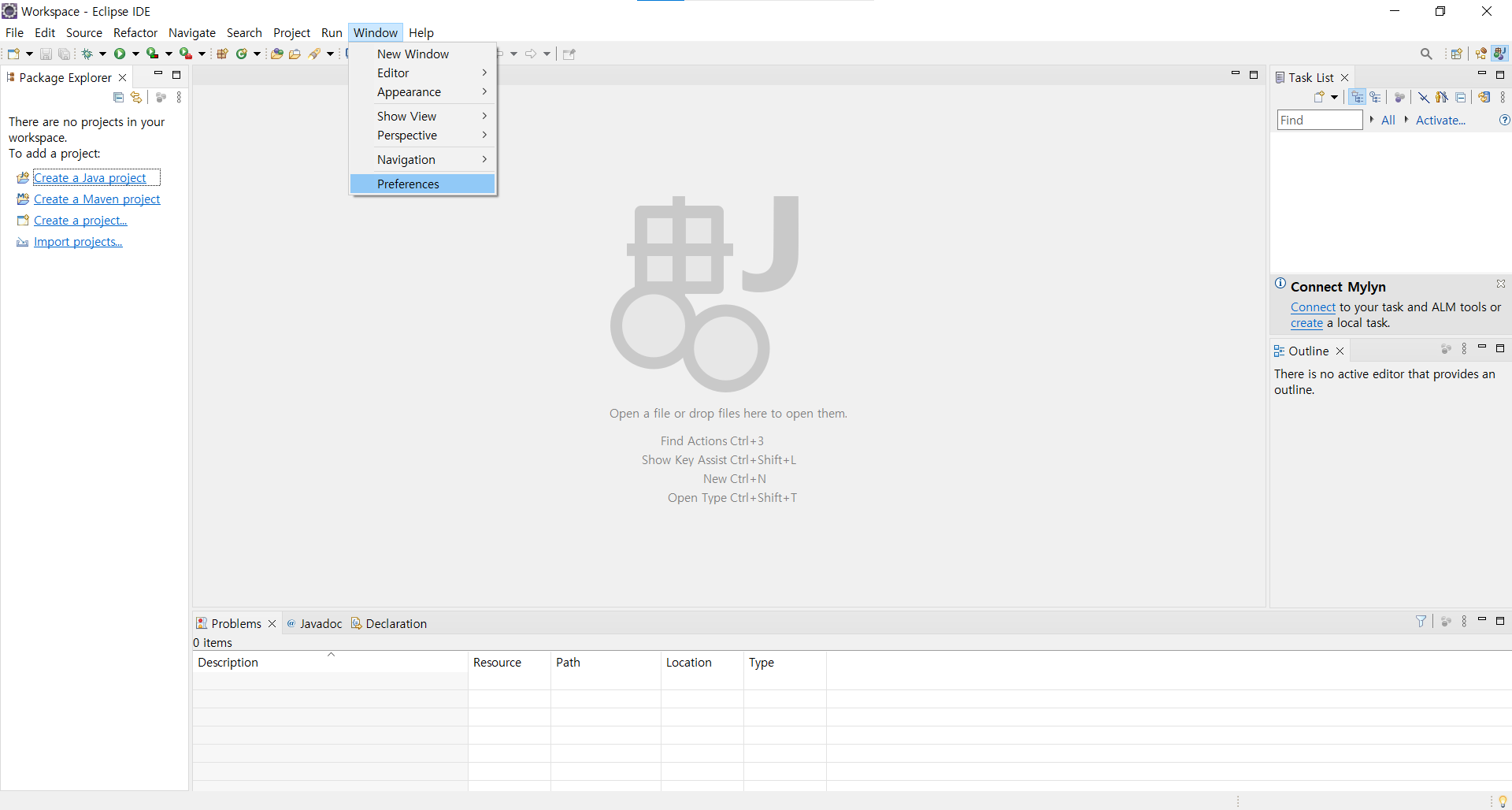
검색창에 theme를 검색해서 변경해도 되고
General -> Appearance -> Theme 순서로 카테고리에서 변경이 가능합니다.
변경하게 되면 재시작에 대해서 물어보는데 재시작해야 변경 사항이 적용됩니다.
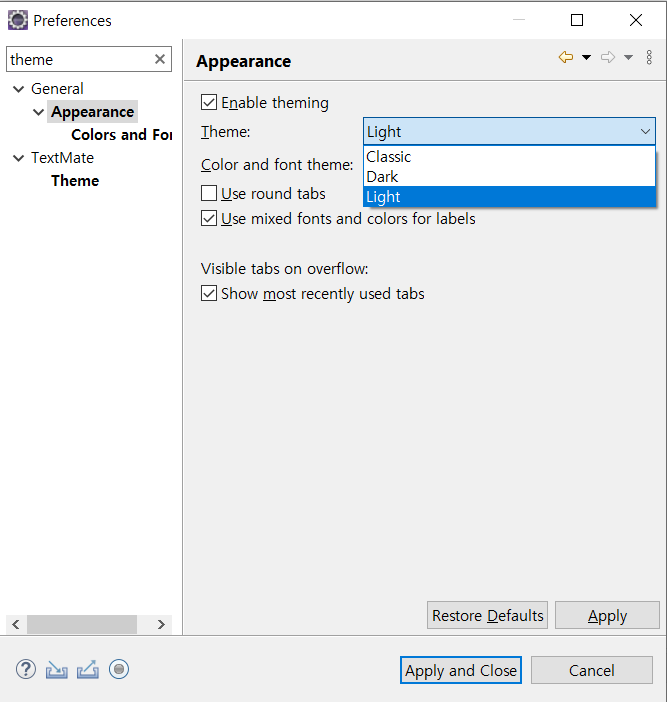
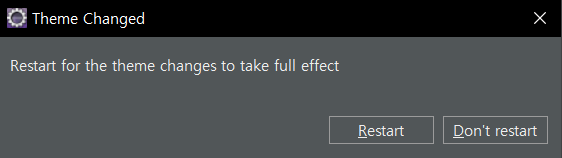
2-3. 폰트 변경
General -> Appearance -> Colors and Fonts를 클릭하여 Basic -.> Text Font에서 변경 가능합니다.
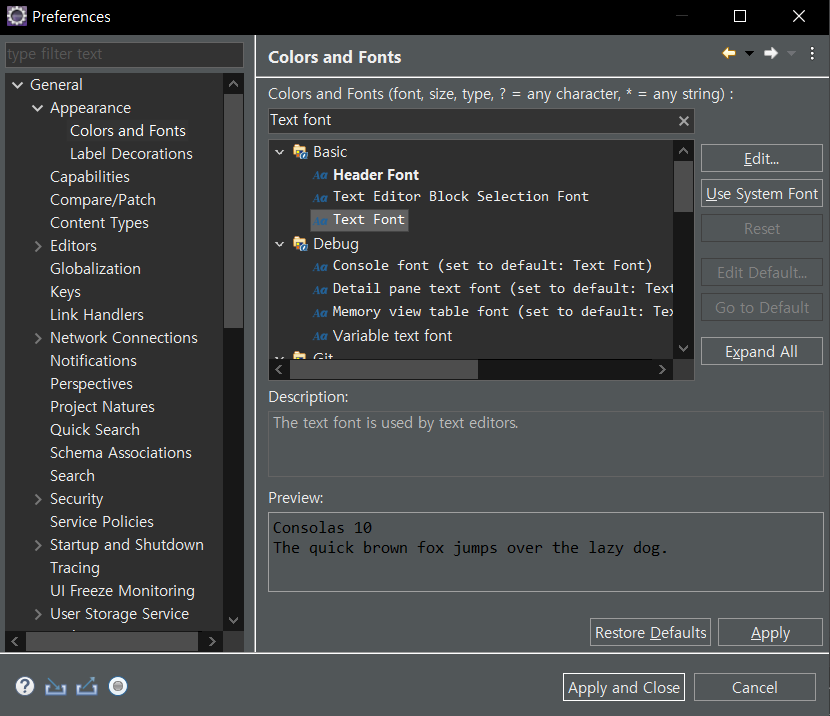
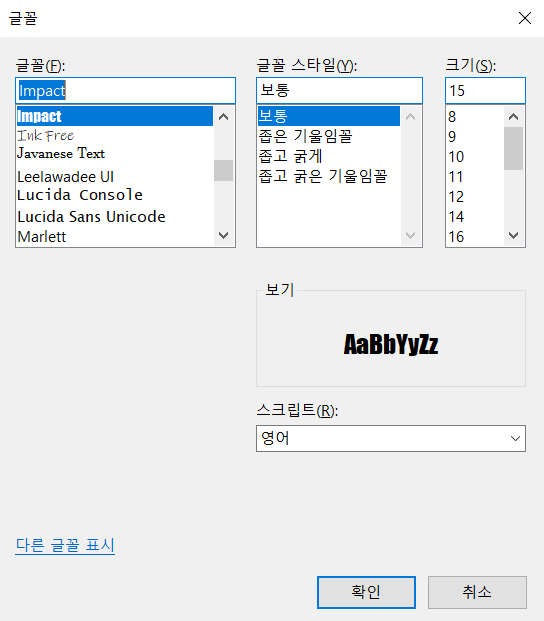
2-4. 소스 자동 폴딩
Preferences -> Java -> Editor -> Folding -> Enable folding 체크박스 해제
Preferences -> JavaScript -> Editor -> Folding -> Enable folding 체크박스 해제
2-5. 코드 자동 완성 기능
Preferences -> Java -> Editor -> Content Assist -> Auto Activation 체크 박스 해제
Preferences -> JavaScript -> Editor -> Content Assist -> Auto Activation 체크 박스 해제
Preferences -> HTML Files -> Editor -> Content Assist -> Auto Activation 체크 박스 해제
Preferences -> XML > XML Files -> Editor -> Content Assist -> Auto Activation 체크 박스 해제
2-6. 불필요한 Builder 설정
Properties -> Builders -> 필요한 Builder만 체크
JavaScript Validator는 되도록 체크 해제
2-7. Speling 체크 설정
자동으로 철자 확인해주는 기능 해제
Preferences -> General -> Editors -> Text Editors -> Spelling -> Enable spell checking
2-8. UTF-8 설정
Window -> Preferences ->
General -> Editors -> Spelling -> Encoding -> Default (UTF-8)
검색창 -> encoding 검색 -> Content Types -> Java Class File -> Default encoding -> UTF-8 작성 -> Update -> Apply and Close
검색창 -> encoding 검색 -> Workspace -> Text file encoding -> Other -> UTF-8 -> Apply -> Apply and Close
검색창 -> encoding 검색 -> CSS Files -> Creating files -> Encoding -> UTF-8 -> Apply -> Apply and Close
검색창 -> encoding 검색 -> HTML Files -> Creating files -> Encoding -> UTF-8 -> Apply -> Apply and Close
검색창 -> encoding 검색 -> JSP Files -> Creating files -> Encoding -> UTF-8 -> Apply -> Apply and Close
검색창 -> encoding 검색 -> XML Files -> Creating files -> Encoding -> UTF-8 -> Apply -> Apply and Close
'Download & Setting' 카테고리의 다른 글
| [Node.js] - Node.js 설치 (0) | 2023.09.14 |
|---|---|
| [JDK] - JDK 설치 및 세팅 (0) | 2023.09.12 |
| [Tomcat] - 톰켓 설치 및 테스트 (0) | 2023.09.12 |
| [Visual Studio Code] - VSCode 설치 및 추가 플러그인 설치 (1) | 2023.09.12 |
| [Intellij] - 인텔리제이 설치 및 간단한 세팅 (0) | 2023.09.12 |



